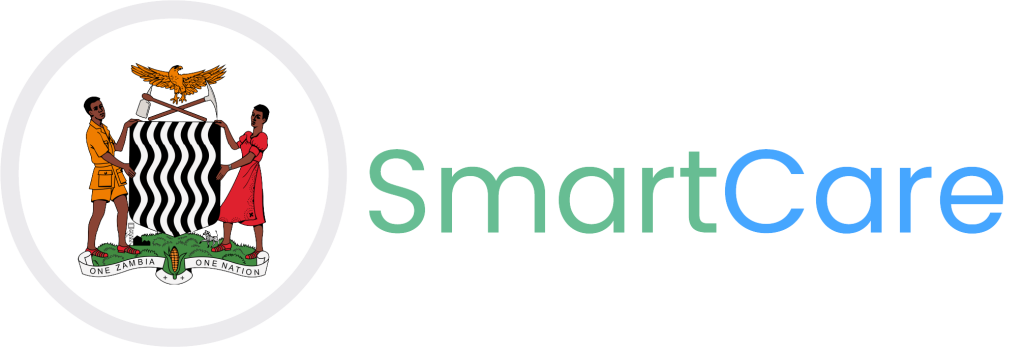Zabbix Facility Addition SOP for installers
Standard Operating Procedure (SOP)
| Title | Zabbix Facility Addition Standard Operating Procedure |
| Version | 1.0 |
| Date | 20th November 2024 |
| Owner | Tuso Business Dynamics |
| Audience | Network Engineers, IT Support Teams, and Installation Technicians |
Purpose
To establish a consistent and structured naming convention for IT devices and network components to ensure uniformity, ease of identification, and efficient management within the network infrastructure.
Scope
This article provides a step-by-step guide on how to add the facilities into the ITSM Network Monitoring System, Zabbix.
Responsibilities
| Role | Responsibility |
| IT Infrastructure Team | Ensure adherence to the SOP when configuring and adding devices to Zabbix for monitoring. |
| IT Support Staff | Follow the naming convention when troubleshooting |
Prerequisites
Before proceeding with the ensure that the following prerequisites are met.
- 1. SNMP-Enabled Device
- Ensure that device supports SNMP and has SNMPv2 enabled.
- Ensure that correct SNMP community string is available.
- Ensure that the Public IP address of the SNMP-enabled device is known.
- 2. SNMP Configuration on the Device
Ensure the following
- SNMP is enabled and configured on the device.
- Access control allows SNMP queries from the Zabbix server’s IP.
- Device supports the required OIDs for monitoring.
- 3. Network Requirements
Ensure the following
- Zabbix server can reach the SNMP-enabled device via port 161/UDP.
- Firewall allows port 161/UDP or Any Defined Custom Ports for SNMP.
- The device can reach the Server, try to ping it.
- Minimal network latency and no packet loss.
Procedure
Once the above prerequisites are met, proceed with steps outlined below to add the facility into the System. The Facility will be added to the system as a Host.
Step 1: Log in to the Zabbix Web Interface
- Open your browser and navigate to the Zabbix web interface on http://ms.smartcare.moh.gov.zm:25000/zabbix
- Log in with your Zabbix admin credentials.
Step 2: Navigate to the Host Configuration
- Hover the mouse over left to expose the floating menu
- On the floating menu click/tap on the Data collection in the main menu on the left.
- Select Hosts from the submenu, this will launch the host list page
Step 3: Add a New Host
- On the host list’s page, click/tap the Create host button at the upper-right corner of the page.
Step 4: Add Host Configuration Details
- Host name:
- Enter a unique and descriptive name for the host
- The Host Name is the name device such as a router
- Visible name:
- Enter the Name of the facility you are adding to Zabbix:
- This name should follow the naming convention:
- Province-District-Facility, the province should be abbreviated
- The following is the key for abbreviations province is abbreviated as follows
- CP-Central Province
- CBP-Copperbelt Province
- EP-Eastern Province
- LP-Luapula Province
- LSK-Lusaka Province
- MP-Muchinga Province
- NP-Northern Province
- NWP-Northwestern Province
- SP-Southern Province
- WP-Western Province
- When naming conversion is followed correctly, for example, Kazomba Urban Health Center in Solwezi District of Northwestern Province will be registered as follows:
- NWP-Solwezi-Kazomba Urban Health Center
- NWP-Solwezi-Solwezi Urban Health Center
| Province | District | Facility |
| NWP | Solwezi | Kazomba Urban Health Center |
| NWP | Solwezi | Solwezi Urban Health Center |
- Groups:
- Assign the host to an existing group by clicking the Select button/link on the group field.
- The group’s name should be the province where the facility is located.
- Host interfaces:
- In the Interfaces section, do the following:
- Click Add and choose SNMP as the interface type.
- Configure the following fields:
- IP address: Enter the Router’s public IP address.
- Port: Use the default SNMP port (161) or use the custom port if any is provided.
- SNMP version: Select SNMPv2c.
- SNMP community: Input the community string. This should match the SNMP configuration on the device.
- Click Add to save the SNMP interface configuration.
- Status: Ensure the Enabled checkbox is active.
- Link a Template
- Click/tap the Select button/link on the template field to add a monitoring template:
- Search for a suitable SNMP template for the device from the list of templates.
- Click Select to save the template.
Step 5: Add Tags
- Click/Tap the Tags tab.
- Provide the Name and Value pair
- Tags are used to organize or categorize the facilities for easier filtering and alerting. They are very helpful in implementing the RACI Model too. For example:
- Tag: Solwezi, Value: Solwezi for facilities in Solwezi District
- Tag: DumisaniMbewe, Value: DumisaniMbewe for facilities managed by Dumisani Mbewe
Step 6: Save the Host Configuration
- Review all the details to ensure they are correct.
- Click the Add button at the bottom of the page to save the host.
Step 7: Verify the Host
- Return to Data collection > Hosts.
- Locate your newly added host in the list.
- Check the Availability column:
- A green SNMP icon indicates that Zabbix successfully connected to the device using SNMP.
- If the host’s SNMP connection fails:
- Verify the IP address, community string, and SNMP version.
- Check the network connection and ensure SNMP is enabled on the device.
- Confirm that the correct template is applied.
- Ensure that you can ping the Zabbix Server
Review and Revision
This SOP will be reviewed annually or as necessary to incorporate updates in organizational structure or technology