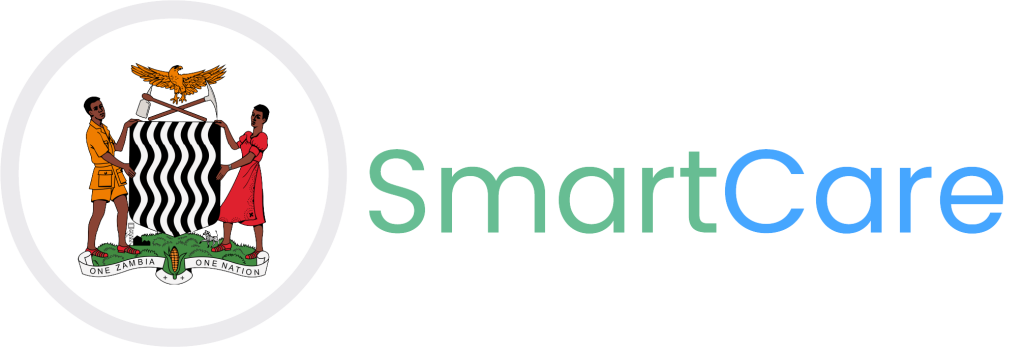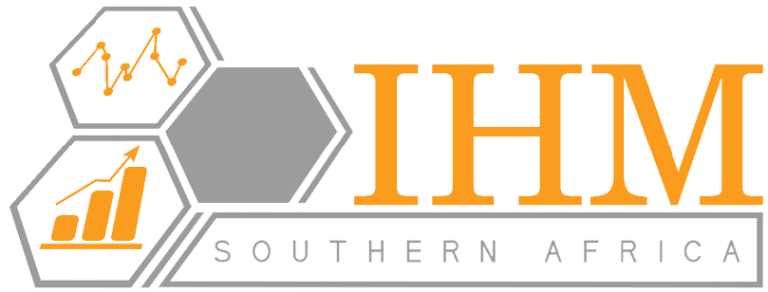Tuso Inventory and Asset Management SOP for installers
Standard Operating Procedure (SOP)
| Title | Tuso Inventory and Asset Management SOP for installers |
| Version | 1.0 |
| Date | 21st November 2023 |
| Owner | Tuso Business Dynamics |
| Audience | Network Engineers, IT Support Teams, and Installation Technicians |
1. Purpose
To outline the steps required for adding endpoint devices (computers, tablets, etc.) to the Tuso Service Desk Inventory and Asset Management System, ensuring proper tracking and management of IT assets.
2. Scope
This SOP applies to IT administrators responsible for the management and onboarding of devices into the Tuso Service Desk system.
3. Audience
- Network Engineers
- Site Support Staff
Pre-requisite Knowledge:
- Familiarity with the Tuso Service Desk system
- Basic knowledge of device management and installation procedures
- Training and Handover:
- Brief the site support staff on basic troubleshooting steps.
- Provide contact information for further support.
4. Responsibilities
| Role | Responsibilities |
| IT Support Technicians | Execute the steps outlined in this SOP for adding endpoint devices. |
| Inventory Managers | Ensure the accuracy of asset records and compliance with naming conventions. |
5. Definitions
| Term | Description |
| UE | User Equipment, referring to endpoint devices such as laptops, desktops, or tablets. |
| Tuso Agent | Software used for integrating devices into the Tuso Service Desk system for inventory and asset management. |
6. Materials and Equipment
- Device to be added (e.g., computer or tablet)
- Internet or private APN connection
- Access to the Tuso Service Desk system
- Credentials for the Tuso Service Desk
7. Procedure
Step 1: Preparing Device Profiles
- Compile a list of the facility devices’ serial numbers.
- Submit the list to the Tuso Service Desk for profile creation using the following naming convention:
- PROVINCE-DISTRICT-FACILITY NAME-DEVICE SERIAL NUMBER
- Example: LSK-Lusaka-Chilenje Level 1 Hospital-123456789
- Ensure each device has a unique username and password created by the Tuso Service Desk.
Note: Each device must have its unique profile. Reusing a profile will override earlier installations.
Step 2: Downloading the Tuso Windows Agent
- Log in to the Tuso dashboard.
- Navigate to the User Dropdown Menu and click Download RDP Agent.
- Accept the Terms and Conditions when prompted.
- From the download page, select Windows Agent to download the installation file for the windows version. Choose Linux if you are installing on the Linux Operating System.
- Locate the downloaded .exe file in the Downloads folder of the system.
Step 3: Installing the Tuso Windows Agent
- Right-click on the .exe file and select Run as Administrator.
- Click More Info if a security prompt appears and then select Run Anyway.
- When the User Account Control dialog box appears, click Yes.
- Enter the Username and Password provided by the Tuso Service Desk and click Sign In.
- Wait for the installation to complete. A confirmation message will appear once successful.
Step 4: Verifying Device Capture
- Log in to the Tuso dashboard.
- Navigate to the Device Inventory section.
- Confirm that the newly added device appears in the inventory list.
8. Troubleshooting
- Issue: The device does not appear in the inventory.
- Solution: Ensure the Tuso Agent was installed using the correct credentials.
- Verify the device’s internet connection.
- Confirm with the Tuso Service Desk by calling Toll Free # 8080 on all networks that the profile was created and activated.
- Issue: Installation fails due to permissions.
- Solution: Ensure the installation is run with administrative privileges.
- References
- Tuso Windows Agent Installation Manual (2024 Edition)