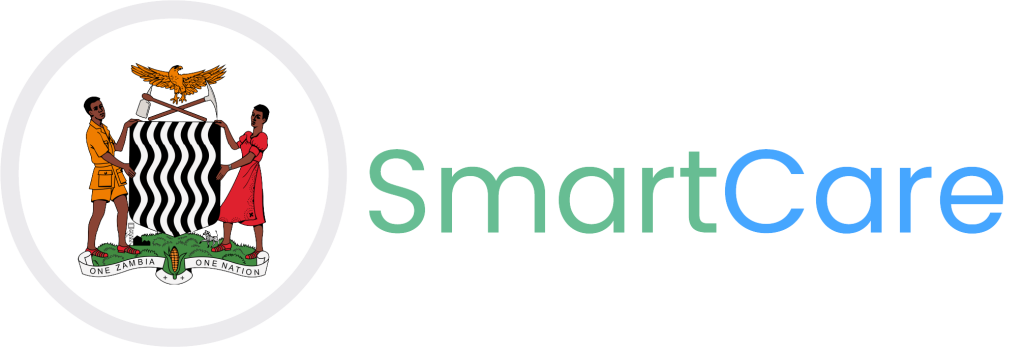Network Failover SOP for Installers
Standard Operating Procedure (SOP)
| Title | Configuring Failover and Load Balancing on Teltonika Routers |
| Version | 1.0 |
| Date | 21st November 2023 |
| Owner | Tuso Business Dynamics |
| Audience | Network Engineers, IT Support Teams, and Installation Technicians |
-
Purpose
This SOP outlines the step-by-step instructions for configuring failover and load balancing on Teltonika routers, ensuring optimal network uptime and performance by distributing traffic across multiple connections.
-
Scope
This procedure is applicable to network administrators and IT personnel responsible for setting up Teltonika routers at health facility sites. It covers the configuration of failover and load balancing to ensure high availability and efficient internet bandwidth usage.
-
Audience
- Network Administrators
- IT Support Technicians
- Infrastructure Managers
Pre-requisite Knowledge: Familiarity with networking concepts, including WAN, LAN, and basic router configurations.
-
Responsibilities
- Network Administrators: Responsible for following this SOP to configure failover and load balancing.
- IT Support Technicians: Support the network administrators during configuration and troubleshooting.
- Infrastructure Managers: Oversee the deployment and ensure compliance with this SOP.
- Definitions
- Failover: A method to ensure network continuity by switching to a backup internet connection if the primary one fails.
- Load Balancing: Distributing network traffic across multiple internet connections to optimize speed and minimize overload on any single connection.
-
Materials and Equipment
- Teltonika router (e.g., RUT956, RUTX11)
- Access to the router’s web interface
- Two or more internet connections (e.g., Ethernet, 4G/5G, or other WAN interfaces)
- Web browser (Google Chrome, Firefox, etc.)
-
Procedure
Step 1: Accessing the Router
- Connect to the Teltonika router via LAN or Wi-Fi.
- Open a web browser and enter the router’s IP address (default is 192.168.1.1).
- Log in using the admin credentials (default is admin for both username and password, unless changed).
Step 2: Configuring WAN Interfaces
- Go to Network > Interfaces in the router’s web interface.
- Under the WAN section, ensure both WAN interfaces are set up (for example, Ethernet and 3G/4G).
- Click Add Interface to configure additional WAN interfaces if necessary.
- Assign the interfaces to the appropriate WAN connections (e.g., Ethernet as WAN1 and 4G/5G as WAN2).
Step 3: Enabling Load Balancing
- Navigate to Network > Load Balancing.
- Enable Load Balancing by checking the box.
- Add the WAN interfaces you wish to include in the load balancing pool (e.g., WAN1 and WAN2).
- Set the load balancing algorithm (e.g., round-robin, weighted, etc.) according to your preference.
- Round-robin distributes traffic evenly.
- Weighted allows prioritization of one WAN connection over another.
- Click Save to apply the settings.
Step 4: Configuring Failover
- Go to Network > Failover.
- Enable Failover by checking the box.
- Assign the primary WAN interface (e.g., WAN1) and the backup WAN interface (e.g., WAN2).
- Set up the failover criteria (e.g., when WAN1 becomes inactive, the router switches to WAN2).
- Optionally, set the failover trigger by defining how the router checks the status of the primary connection (e.g., ping a reliable IP address like Google’s DNS 8.8.8.8).
- Click Save to apply the failover settings.
Step 5: Testing Configuration
- After saving the settings, conduct tests to ensure the failover and load balancing work as expected.
- Disconnect the primary WAN connection and verify that the router automatically switches to the backup connection.
- Monitor the traffic distribution across both WAN interfaces to ensure load balancing is functioning.
Step 6: Finalizing Configuration
- Once the testing is successful, go to System > Reboot to restart the router.
- Ensure the configuration is retained after reboot.
- Document the router’s configuration for future reference.
-
Troubleshooting
- Issue: Failover does not trigger when primary WAN fails.
- Solution: Verify the failover settings and ensure the correct failover trigger IP is set.
- Check WAN interface status to confirm it is marked as “inactive” during primary WAN failure.
- Issue: Load balancing not distributing traffic evenly.
- Solution: Review the load balancing algorithm settings. Consider adjusting the weight for each WAN interface if necessary.
-
References
- Teltonika RUTX11/RUT956 User Manual
-
Records
- Configuration log of the router (to be saved in the network documentation).
- Test results for failover and load balancing.